首先我们先安装好 playCover 与原神,并成功打开游戏,还没有运行成功的可点击查看游戏安装教程
好的,下面我们开始进行键位映射
1.首先我们打开游戏后先观察有没有鼠标,我们使用 ⌥option 键可以来回切换是否释放鼠标,我们先将鼠标释放出来
鼠标释放出来以后,相当于我们的触屏模式,鼠标就相当于我们的手指
金铲铲之类的游戏我们大多使用触屏模式
原神大世界时我们肯定需要非触屏模式(使用前需要设置映射),用鼠标来控制视角或攻击,键盘移动或释放技能等操作,在角色、背包等界面又需要使用触屏模式,我们可以使用快捷键 ⌥option 来灵活切换
2.我们在右上角菜单栏能够看到 keymapping 键盘映射菜单栏
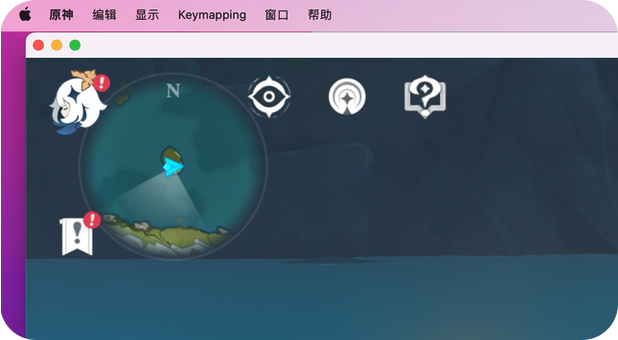
其中第一项 ⌘ + k 是开关映射编辑的
后面 ⌘ + ⌫ 是删除某个映射、 ⌘ + ▲(方向键上)和 ⌘ + ▼(方向键下)可以调整映射键的大小
3.我们 ⌘ + k 打开映射编辑
我们初次打开应该会有提示,提示消失后由于我们没有配置任何映射键所以可能感觉没有打开映射编辑界面,我们直接选择想要放置映射键的地方鼠标左键点击即可放置映射键
4.鼠标左键点击想要放置映射键的位置,如下图:
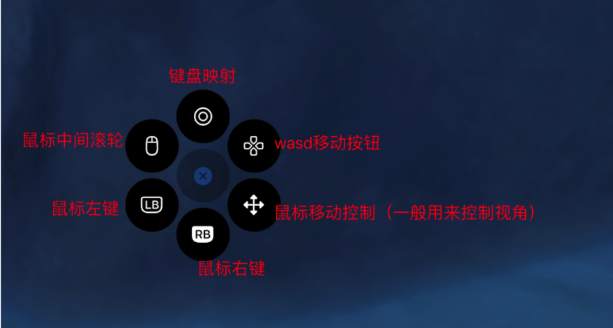
然后选择我们需要使用的映射键类型即可
下面我们设置几个映射键来带出我们设置时的一些功能和技巧
5.我们先来设置一个 Q 的键盘映射用来释放元素爆发
首先左键点击元素爆发按钮的位置
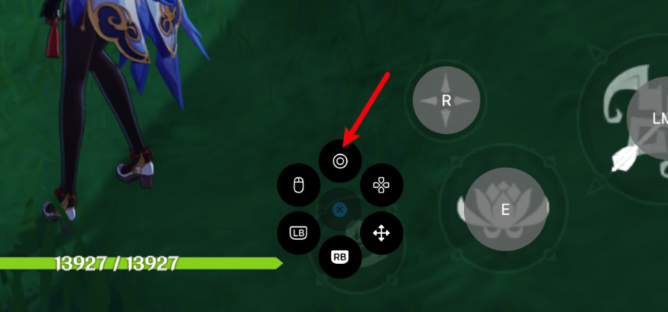
如上图选择键盘映射后,放置了一个显示 LMB 的映射键,如下图
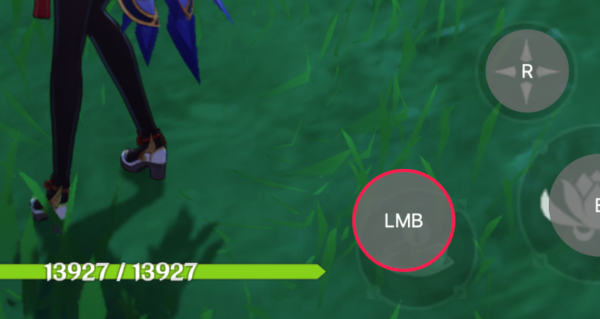
然后我们按下 Q 键此映射键就会变成我们按下的 Q 键,我们也可以再次按别的键盘来更改
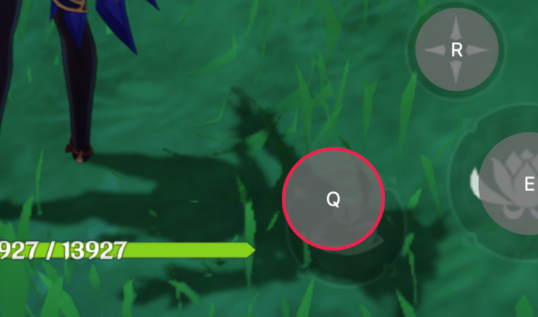
然后我们拖动按钮到正确的位置,同时我们也可以使用 ⌘ + ▲(方向键上)和 ⌘ + ▼(方向键下)来调整大小
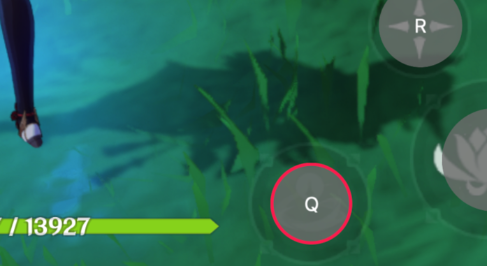
设置好后,我们可使用 ⌘ + k 保存并退出映射编辑,退出后一般自动切换为映射模式即非触屏模式,我们也可以使用 ⌥option 来回切换
此时我们就可以使用 Q 来释放元素爆发
6.其他设置
⌘ + k 进入映射编辑 -> 编辑好所有映射键 -> ⌘ + k 退出映射编辑
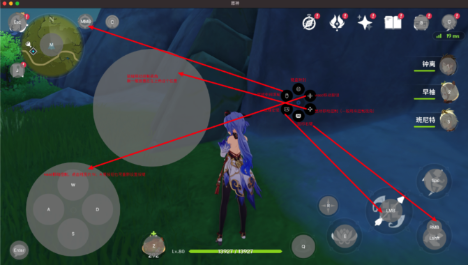
其他游戏类似,按自己的习惯来配置即可,唯一不足的地方就是没有办法根据当前所在界面来配置同一个按键(如ESC) 的映射位置
如果设置中出现快捷键无法使用等问题,可关闭游戏后,重新进入



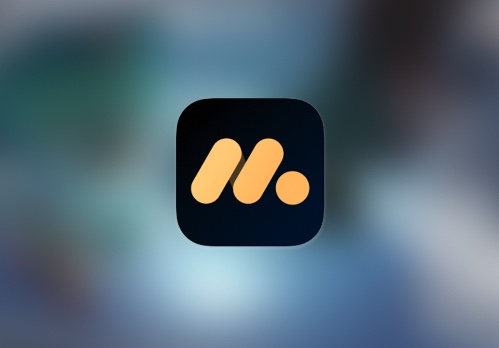

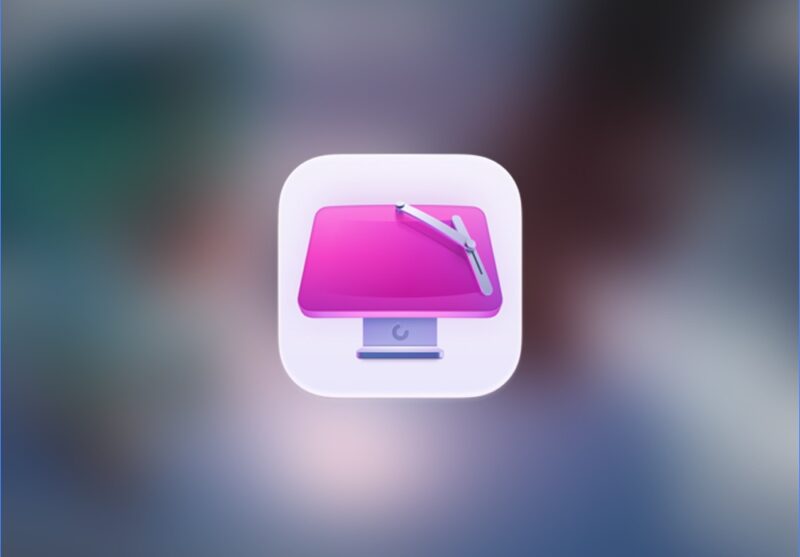
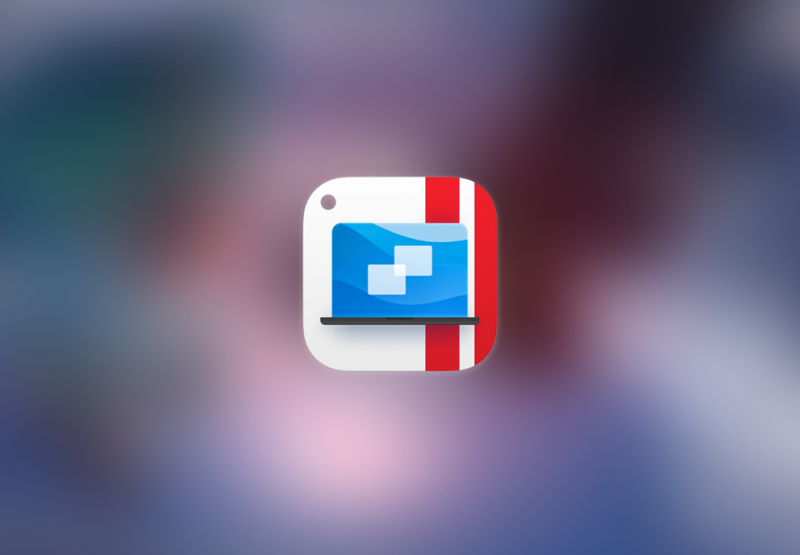

没有回复内容