![图片[1]-Menuwhere v2.2.1mac破解版 菜单栏便捷工具-Mac软件免费下载-Mac良选](https://www.maclx.com/wp-content/uploads/2023/11/iShot_2023-11-25_10.57.52-1024x700.jpg)
Menuwhere for Mac可以快速找到目标菜单项,可以让您自定义菜单体验。通过菜单中可见的菜单项,可以轻松地定位到您真正想要的菜单项,而无需在视觉上浏览不活动的菜单项。非常方便快捷,有需要的朋友快来下载吧!
Menuwhere可让您自定义菜单体验。想要查看列表末尾的 Apple 菜单吗?你可以这么做。不想看到苹果菜单吗?你也可以那样做。根本不想使用鼠标吗?当然,您可以禁用鼠标支持。
不需要“帮助”菜单或“编辑”菜单?噗,他们走了。想要始终看到备用菜单项,这些菜单项通常只能通过按住 Option 和/或其他特殊键才能看到?是的,你也可以这样做。
不想在弹出菜单中看到键盘快捷键?是的,您也可以将其关闭。所有这些都可以在 Menuwhere 首选项的“菜单”选项卡中进行设置。
使用鼠标或键盘向下钻取
进入屏幕后,您可以使用键盘(箭头键和/或输入第一个字母)或鼠标,根据需要深入了解菜单。无论哪种方式,您的目标菜单项都可以快速找到。
![图片[2]-Menuwhere v2.2.1mac破解版 菜单栏便捷工具-Mac软件免费下载-Mac良选](https://www.maclx.com/wp-content/uploads/2023/11/drilldown-1024x764.png)
看看你想看的
Menuwhere 可让您自定义菜单体验。想要查看列表末尾的 Apple 菜单吗?你可以这么做。不想看到苹果菜单吗?你也可以那样做。根本不想使用鼠标吗?当然,您可以禁用鼠标支持。
不需要“帮助”菜单或“编辑”菜单?噗,他们走了。想要始终看到备用菜单项,这些菜单项通常只能通过按住 Option 和/或其他特殊键才能看到?是的,你也可以这样做。
不想在弹出菜单中看到键盘快捷键?是的,您也可以将其关闭。所有这些都可以在 Menuwhere 首选项的菜单选项卡中设置:
![图片[3]-Menuwhere v2.2.1mac破解版 菜单栏便捷工具-Mac软件免费下载-Mac良选](https://www.maclx.com/wp-content/uploads/2023/11/4-2-928x1024.jpg)
不过,也许最重要的是,您可以隐藏所有不活动的菜单项,将灰色的 unobtanium 森林变成实际选择的目标列表。
放大或缩小菜单
您是否发现菜单栏字体太小而难以阅读?或者你觉得它太大了?无论哪种方式,Menuwhere 都能满足您的需求。使用菜单首选项面板中的“文本大小”设置,您可以选择 10 到 30 之间的大小范围:
![图片[4]-Menuwhere v2.2.1mac破解版 菜单栏便捷工具-Mac软件免费下载-Mac良选](https://www.maclx.com/wp-content/uploads/2023/11/menu_sizes-1024x617.jpg)
查看所有菜单
向 Menuwhere 添加第二个键盘快捷键,您可以打开一个菜单,显示所有打开的应用程序中的菜单:
![图片[5]-Menuwhere v2.2.1mac破解版 菜单栏便捷工具-Mac软件免费下载-Mac良选](https://www.maclx.com/wp-content/uploads/2023/11/all_menus-1024x621.jpg)
从后台应用程序中选择一个菜单项,Menuwhere 将在所选应用程序中执行该菜单项。大约一秒钟后,应用程序将进入前台,除非您告诉应用程序退出或隐藏。
如果您选择顶级菜单项(应用程序名称),则该应用程序将进入前台。但实际上,如果您对切换应用程序感兴趣,您应该查看Witch,我们的应用程序和窗口切换器。
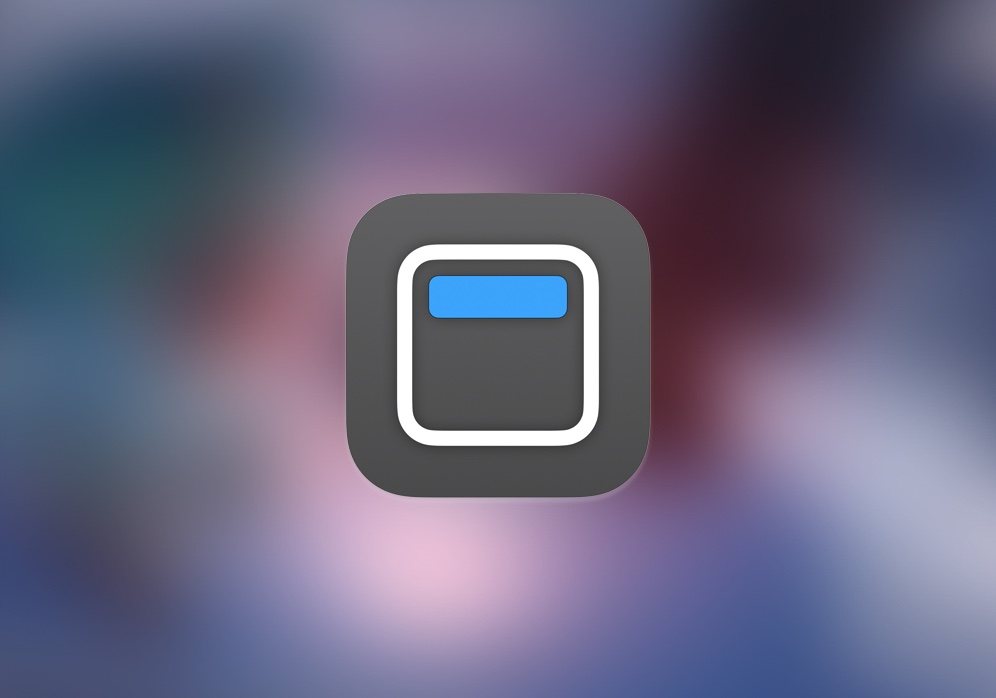

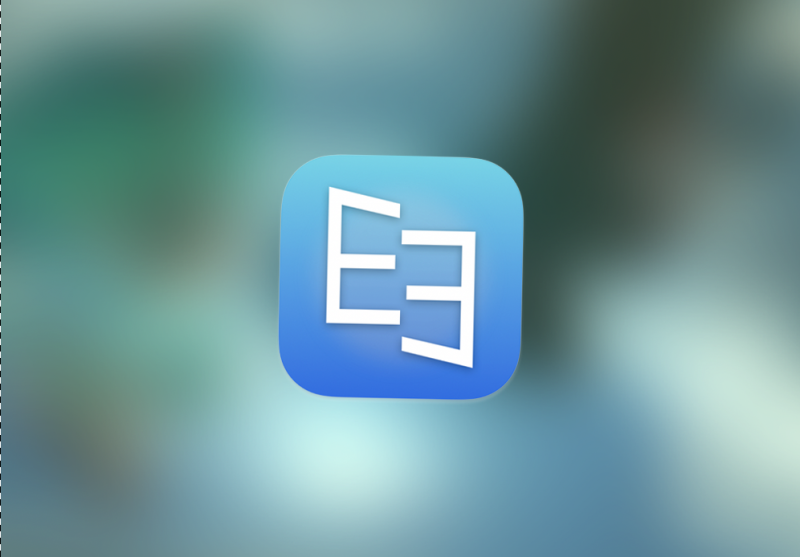
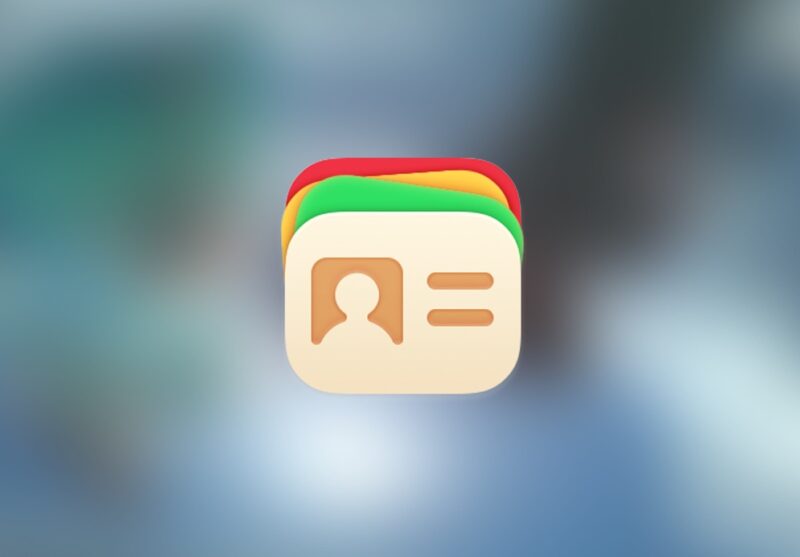
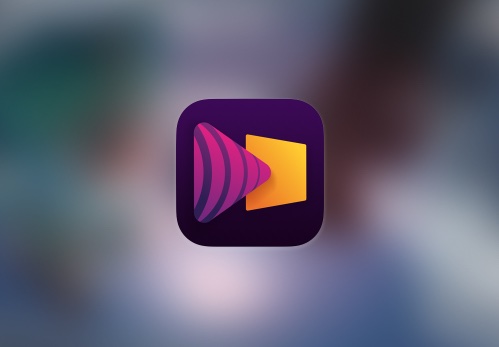
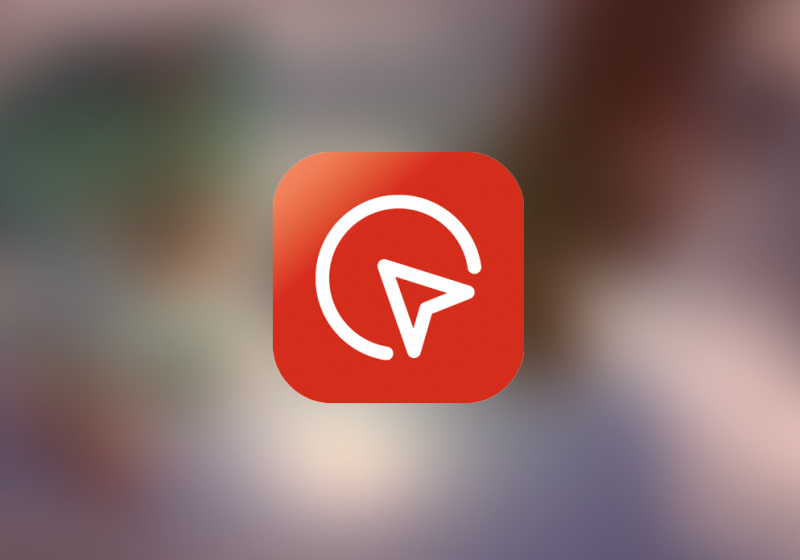
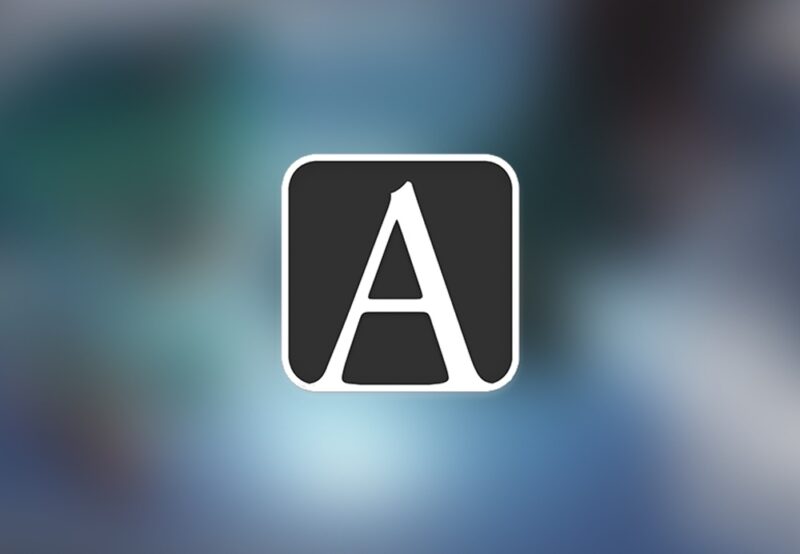
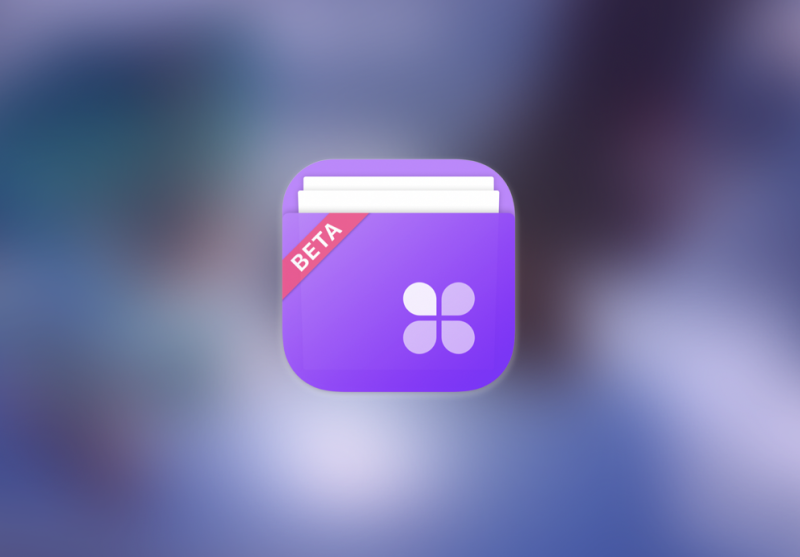


暂无评论内容