Sublime Text 4 for Mac拥有快速响应的功能,可以快速加载文件和执行命令,并提供多种语言支持,包括C ++、Java、Python、HTML、CSS等。此外,该编辑器还支持LaTeX、Markdown、JSON、XML等技术领域。
Sublime Text 4 for Mac的插件丰富,用户可以使用多个插件来扩展其功能。这些插件提供了额外的语法高亮、代码补全、版本控制、代码片段等功能。Sublime Text 4 for Mac允许用户自定义设置,使得用户可以根据自己的喜好和需求来配置编辑器的外观和行为。
Sublime Text 4 for Mac是跨平台的,可以在Mac、Windows和Linux系统上运行。它提供了强大的命令面板和“Goto Anything”功能,使得用户可以快速查找并运行各种命令,快速跳转到任何文件、函数、类或行号。
软件特色
Sublime Text 4是一款功能强大的代码编辑器,具有以下特点:
快速响应:Sublime Text 4在加载文件和执行命令时非常快速,能够让用户在高效的开发过程中体验到无缝的交互。
多种语言支持:Sublime Text 4支持多种编程语言,包括C ++、Java、Python、HTML、CSS等,以及其他技术领域,如LaTeX、Markdown、JSON、XML等。
插件丰富:Sublime Text 4可以使用多个插件来扩展其功能。这些插件提供了额外的语法高亮、代码补全、版本控制、代码片段等功能。
自定义设置:Sublime Text 4允许用户自定义设置,使得用户可以根据自己的喜好和需求来配置编辑器的外观和行为。
跨平台:Sublime Text 4可用于Mac、Windows和Linux系统,使得用户可以在不同的环境下使用相同的工具。
命令面板:Sublime Text 4提供了一个强大的命令面板,可以通过输入关键字来快速查找并运行各种命令。
Goto Anything:Sublime Text 4的“Goto Anything”功能可以让用户快速跳转到任何文件、函数、类或行号。
功能特色
1.转到任何东西使用Goto Anything只需几个按键即可打开文件,并立即跳转到符号,行或单词。触发 + P,可以:- 键入文件名的一部分来打开它。- 键入@以跳转到符号,#在文件中搜索并:转到行号。这些快捷键可以合并,这样tp@rf可以带你到一个功能READ_FILE在文件中text_parser.py。同样,tp:100会带你到第100行的同一个文件。
2.转到定义使用语法定义中的信息,Sublime Text自动***每个类,方法和函数的项目范围索引。这个索引支持Goto Definition,它有三种不同的方式:- 悬停在符号上时会显示一个弹出窗口- 当插入符号时按F12- 项目功能中的转到符号可以通过配置文件按照语法定制符号索引,使用户可以根据自己的需要定制功能。
3.多选同时进行十次更改,而不是一次更改十次。多重选择允许您一次交互地更改许多行,轻松地重命名变量,并以前所未有的速度处理文件。尝试按 + + L将选定内容分为行,并使用? + D选择下一次出现的选定单词。要使用鼠标进行多项选择,请查看“ 列选择”文档。
4.命令选项板该命令调色板抱不常用的功能,如排序,改变语法和更改缩进设置。只需几个按键,您就可以搜索您想要的内容,而无需浏览菜单或记住模糊的键绑定。用+ + P显示命令面板。
5.强大的API和软件包生态系统Sublime Text具有强大的Python API,允许插件增强内置功能。软件包控制可以通过命令选项板进行安装,提供对社区构建的数千个软件包的简单访问。
6.自定义任何东西键绑定,菜单,片段,宏,完成和更多 – 几乎所有在Sublime Text中都可以用简单的JSON文件进行定制。该系统为您提供了灵活性,因为可以在每个文件类型和每个项目的基础上指定设置。
7.分割编辑利用分割编辑支持充分利用宽屏幕显示器。并排编辑文件,或在一个文件中编辑两个位置。您可以根据需要编辑尽可能多的行和列。通过使用多个窗口进行编辑并在每个窗口中使用多个分割来利用多个监视器。查看分屏编辑选项的视图分屏菜单。要将多个视图打开到一个文件中,请使用文件?新视图到文件菜单项。
8.即时项目切换Sublime Text中的项目捕获工作区的全部内容,包括修改和未保存的文件。您可以按照与Goto Anything类似的方式在项目之间切换,并且切换是即时的,没有保存提示 – 所有修改将在下次打开项目时恢复。
9.性能崇高文本由自定义组件构建,提供无与伦比的响应能力。从强大的自定义跨平台UI工具包到无与伦比的语法高亮引擎,Sublime Text设置了性能栏。
10.跨平台Sublime Text可用于Mac,Windows和Linux。无论您使用何种操作系统,在您拥有的每台计算机上都需要使用一个许可证才能使用Sublime Text。Sublime Text使用自定义UI工具包,针对速度和美观进行了优化,同时利用每个平台上的本地功能。
快捷键
Ctrl+L 选择整行(按住-继续选择下行)
Ctrl+J 合并行(已选择需要合并的多行时)
Ctrl+KU 改为大写
Ctrl+KL 改为小写
Ctrl+KK 从光标处删除至行尾
Ctrl+Shift+c转换为utf8
Ctrl+R 搜索指定文件的函数标签
Ctrl+G 跳转到指定行
Ctrl+K Backspace 从光标处删除至行首
Ctrl+U 软撤销
Ctrl+K0 展开所有
Ctrl+KT 折叠属性
Ctrl+M 光标移动至括号内开始或结束的位置
Ctrl+T 词互换Tab 缩进 自动完成
Shift+Tab 去除缩进
Ctrl+F2 设置书签
F2 下一个书签
Shift+F2 上一个书签
Alt+. 闭合当前标签
Ctrl+D 选择字符串 (按住-继续选择下个相同的字符串)
Ctrl+/ 注释整行(如已选择内容,同“Ctrl+Shift+/”效果)
Alt+F3 选中文本按下快捷键,即可一次性选择全部的相同文本进行同时编辑shift+鼠标右键 列选择
F6 检测语法错误
F9 行排序(按a-z)
F11 全屏模式
Ctrl+Enter 光标后插入行
Ctrl+Shift+Enter 光标前插入行
Ctrl+Shift+[ 折叠代码
Ctrl+Shift+] 展开代码
Ctrl+Shift+↑ 与上行互换
Ctrl+Shift+↓ 与下行互换
Ctrl+Shift+K 删除整行
Ctrl+Shift+/ 注释已选择内容
Ctrl+鼠标左键 可以同时选择要编辑的多处文本
Ctrl+Shift+A 选择光标位置父标签对儿
Ctrl+Shift+P 打开命令面板
Shift+Tab 去除缩进
Ctrl+PageDown 、Ctrl+PageUp 文件按开启的前后顺序切换
Ctrl+Shift+D 复制光标所在整行,插入在该行之前
ctrl+shift+F 在文件夹内查找,与普通编辑器不同的地方是sublime允许添加多个文件夹进行查找
Ctrl+Shift+L 鼠标选中多行(按下快捷键),即可同时编辑这些行
Ctrl+Shift+M 选择括号内的内容(按住-继续选择父括号)
Shift+鼠标右键(或使用鼠标中键)可以用鼠标进行竖向多行选择
Alt+Shift+1~9(非小键盘)屏幕显示相等数字的小窗口
软件安装
![图片[1]-Sublime Text 4 Dev for Mac v4.0(4160) 中文注册版「代码编辑器」-Mac软件免费下载-Mac良选](https://www.maclx.com/wp-content/uploads/2023/11/图片-28-1024x557.png)
![图片[2]-Sublime Text 4 Dev for Mac v4.0(4160) 中文注册版「代码编辑器」-Mac软件免费下载-Mac良选](https://www.maclx.com/wp-content/uploads/2023/11/图片-26.png)
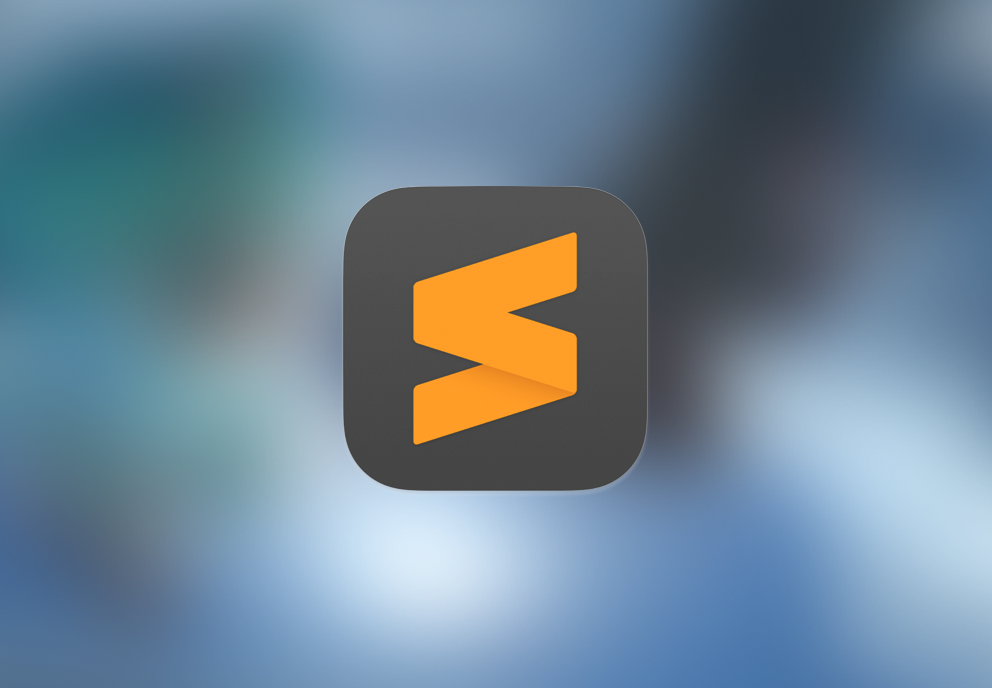

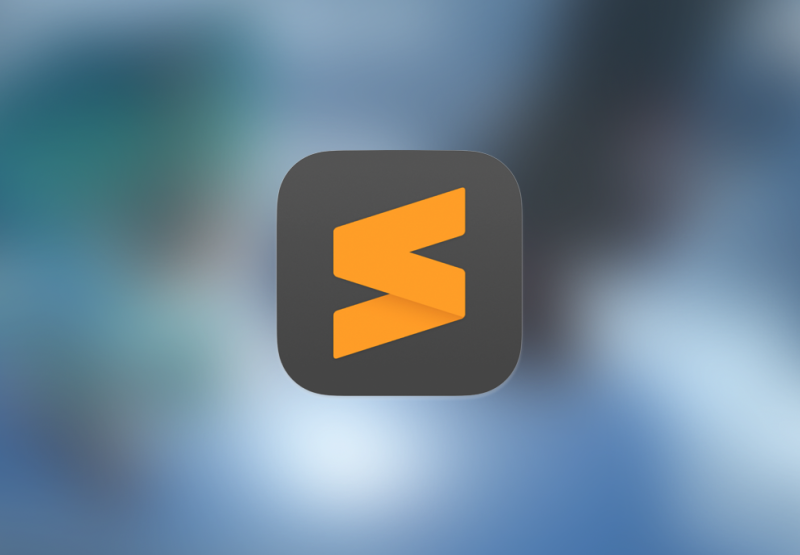
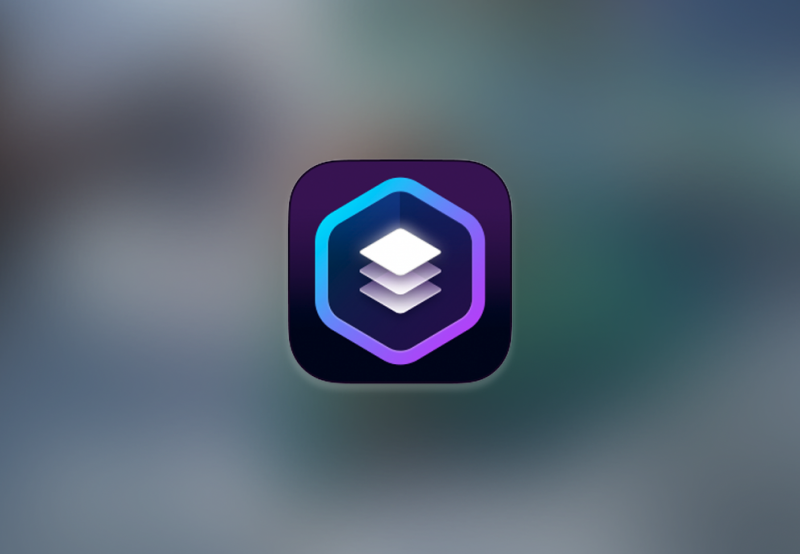
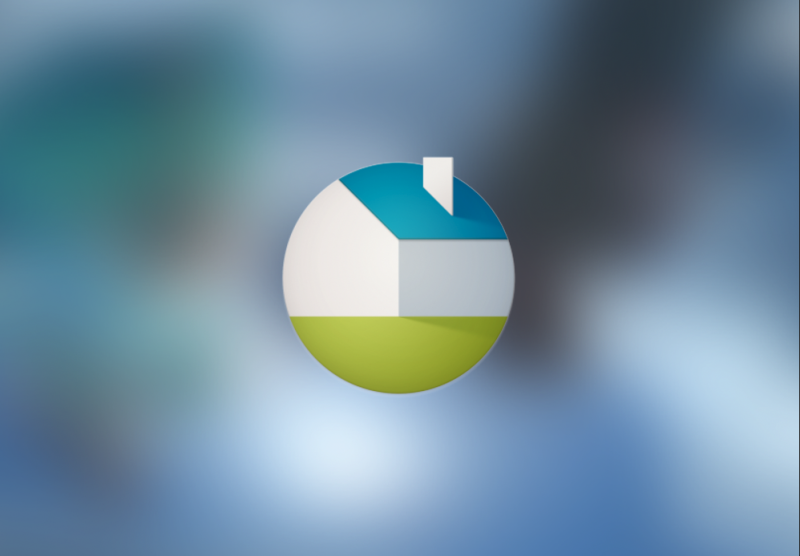
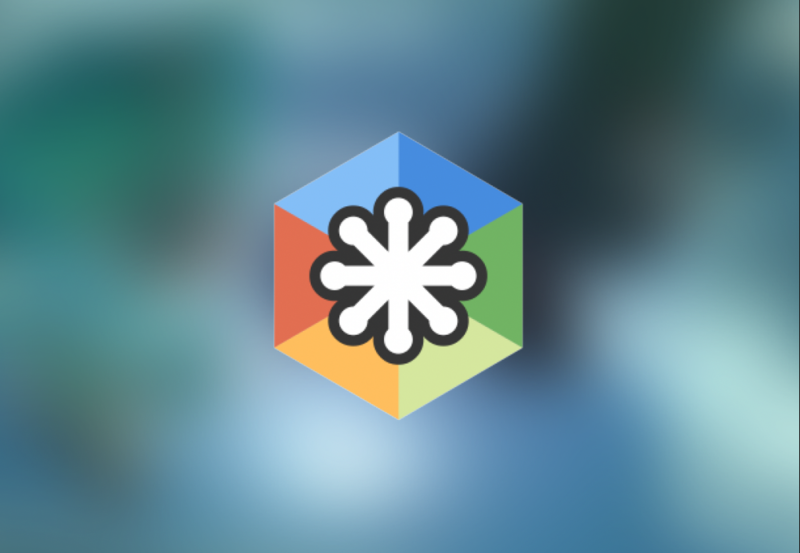
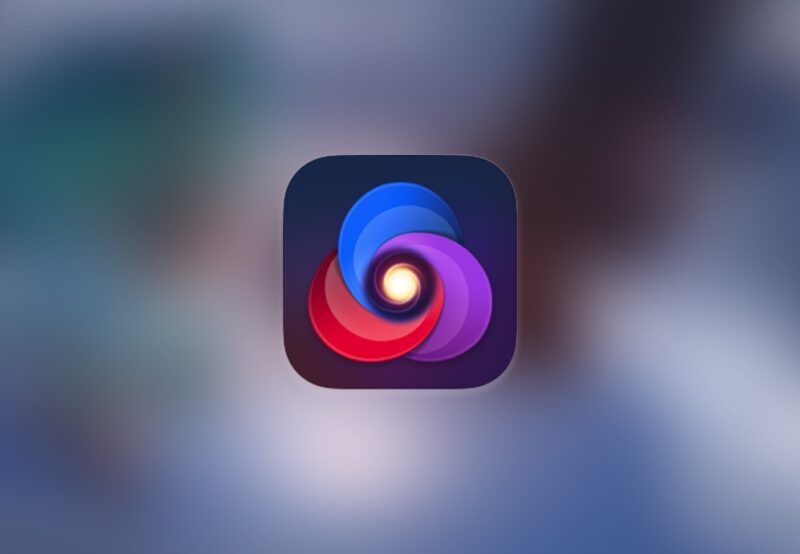
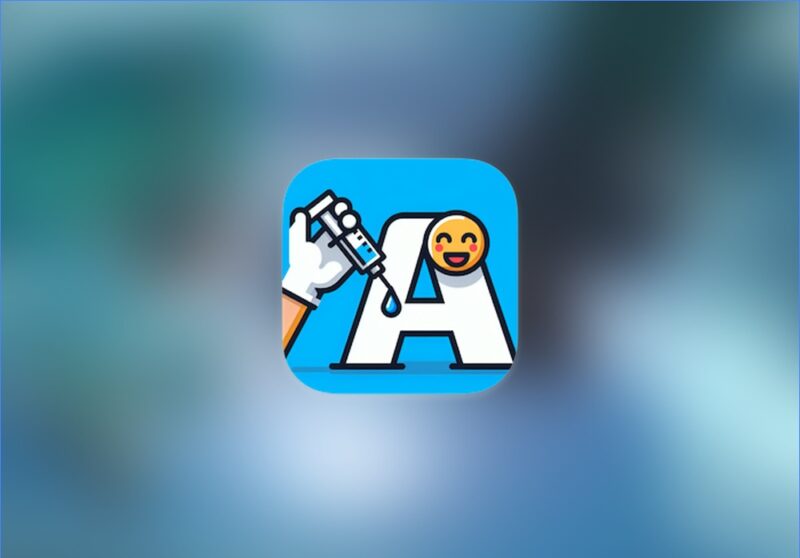


暂无评论内容