Funter for Mac 是一款功能强大的 Mac 文件管理工具,它可以帮助用户快速找到、隐藏、查找和清理隐藏文件。Funter 可以找到 Mac 上所有隐藏文件和文件夹,比如系统文件,临时文件等,而这些文件一般情况下是不可见的。
Funter for Mac 可以让用户轻松地隐藏和显示隐藏文件,从而保证文件系统的整洁和安全。同时,在查找文件时,Funter 还具有快速搜索以及过滤器等功能,可以帮助用户快速找到所需的文件。此外,Funter 还可以查找和删除重复文件,释放硬盘空间,提高系统性能。
总之,Funter for Mac 是一款非常实用的文件管理工具,可以让用户更加方便和高效地管理和控制自己的文件系统
![图片[1]-Funter for Mac v6.2.6 免激活版 一键开关文件隐藏工具-Mac软件免费下载-Mac良选](https://www.maclx.com/wp-content/uploads/2024/03/iShot_2024-03-13_10.48.50-1024x686.jpg)
Funter mac破解版软件功能
在隐藏文件夹,捆绑包和包中搜索
- Funter 提供搜索功能来查找隐藏文件和文件夹- Spotlight 不能做的事情。
选择任何磁盘或文件夹进行搜索
- 在结果中显示所有/隐藏/取消隐藏的文件搜索包和包中的文件在 Finder 中显示文件内置文件预览复制,移动或删除文件
仅在 Finder 中隐藏 Mac 上的文件
该应用程序集成到 Finder,并将自己的命令添加到上下文菜单。现在,您只需从 Finder 更改文件隐藏属性即可。
只需右键单击任何文件或文件夹,然后在快捷菜单中找到隐藏/取消隐藏”选顼
使用 Punter 清理你的 Mac
Funter 有一个內置的智能选项,可以让你清理非活动的 RAM 并加速你的 Mac
此外,该应用程序显示 Mac 上的系统使用情况,并提供有关以下内容的简要数据
使用了多少 RAM 内存。
垃圾文件,重复文件,大文件和旧文件以及未使用的应用程序填充了多少磁盘空间。
如何开始使用 Funter
- 如何开始使用 Funter
当您第一次启动Funter时,系统会向您显示几条标准消息。您应该允许 Funter 有权控制系统事件和 Finder,以使其正常工作并避免出现问题。要使用 Funter 轻松切换隐藏文件的可见性,请遵循我们的指南。
1. 访问控制Finder
启动 Funter。在菜单栏中,单击应用程序的图标,然后在下拉窗口中切换切换按钮以显示隐藏文件。
![图片[2]-Funter for Mac v6.2.6 免激活版 一键开关文件隐藏工具-Mac软件免费下载-Mac良选](https://www.maclx.com/wp-content/uploads/2024/03/Funter1.png)
您将看到一条消息,指出 Funter 需要特殊权限才能访问系统事件和 Finder。
![图片[3]-Funter for Mac v6.2.6 免激活版 一键开关文件隐藏工具-Mac软件免费下载-Mac良选](https://www.maclx.com/wp-content/uploads/2024/03/Funter2.png)
如果您取消此消息并且不授予访问权限,您将看到下面的窗口。这是允许 Funter 访问切换隐藏文件的可见性所必需的。单击“确定”以允许 Funter 在 Finder 中隐藏或显示隐藏文件。
![图片[4]-Funter for Mac v6.2.6 免激活版 一键开关文件隐藏工具-Mac软件免费下载-Mac良选](https://www.maclx.com/wp-content/uploads/2024/03/Funter3.png)
如果您错误地单击了“不允许”,请转至系统偏好设置 → 安全和隐私部分 → 切换到隐私选项卡,并在自动化部分中启用 Funter 的“Finder”选项。
![图片[5]-Funter for Mac v6.2.6 免激活版 一键开关文件隐藏工具-Mac软件免费下载-Mac良选](https://www.maclx.com/wp-content/uploads/2024/03/Funter4-1024x918.png)
2. 访问控制系统事件
您将看到的下一条消息是 Funter 想要访问控制“系统事件”。单击“确定”。这对于允许 Funter 与隐藏文件交互并操作它们非常重要。
![图片[6]-Funter for Mac v6.2.6 免激活版 一键开关文件隐藏工具-Mac软件免费下载-Mac良选](https://www.maclx.com/wp-content/uploads/2024/03/Funter5.png)
如果由于某种原因您单击了“不允许”,请手动授予 Funter 权限。为此,请转到系统偏好设置 → 安全和隐私 → 隐私选项卡 → 从列表中选择自动化,然后启用 Funter 的“系统事件”复选框。
![图片[7]-Funter for Mac v6.2.6 免激活版 一键开关文件隐藏工具-Mac软件免费下载-Mac良选](https://www.maclx.com/wp-content/uploads/2024/03/Funter6-1024x918.png)
3. 辅助功能
您将看到的最后一条消息是有关在安全和隐私首选项中授予对此应用程序的访问权限的系统通知。单击“打开系统偏好设置”按钮。
![图片[8]-Funter for Mac v6.2.6 免激活版 一键开关文件隐藏工具-Mac软件免费下载-Mac良选](https://www.maclx.com/wp-content/uploads/2024/03/Funter7-1024x506.png)
您将在系统偏好设置中看到“辅助功能”部分。单击锁定图标并输入您的密码才能进行更改。然后启用 Funter。
![图片[9]-Funter for Mac v6.2.6 免激活版 一键开关文件隐藏工具-Mac软件免费下载-Mac良选](https://www.maclx.com/wp-content/uploads/2024/03/Funter8-1024x918.png)
如果由于某种原因您在列表中没有看到 Funter,请手动添加该应用程序。单击应用程序列表下的加号按钮 → 转到应用程序文件夹 → 选择 Funter 并单击打开。
![图片[10]-Funter for Mac v6.2.6 免激活版 一键开关文件隐藏工具-Mac软件免费下载-Mac良选](https://www.maclx.com/wp-content/uploads/2024/03/Funter9-1024x785.png)
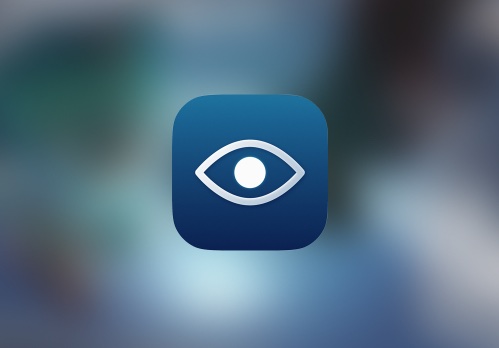

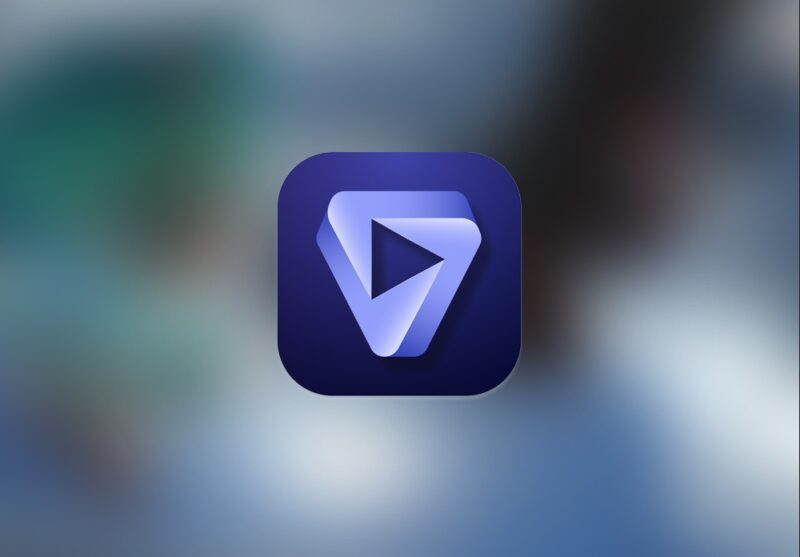
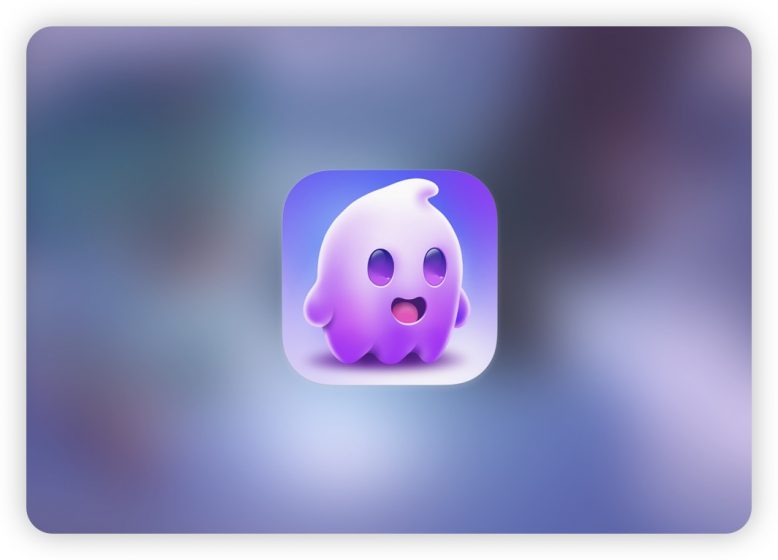
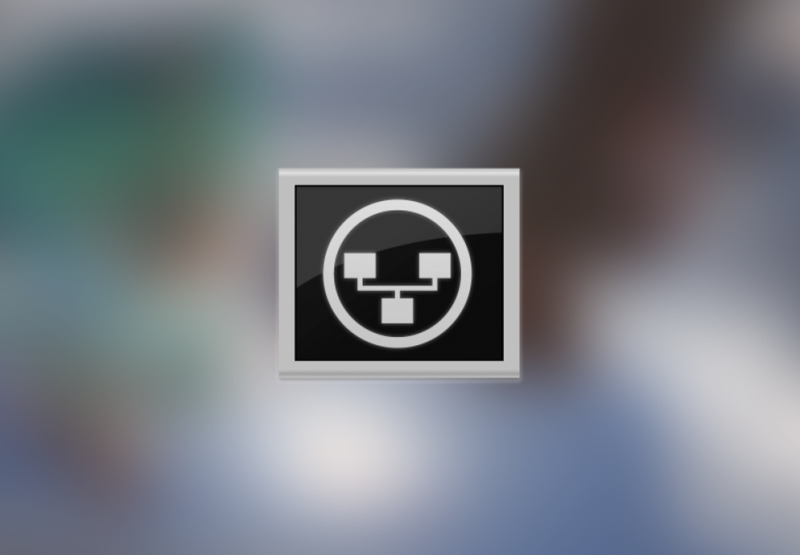
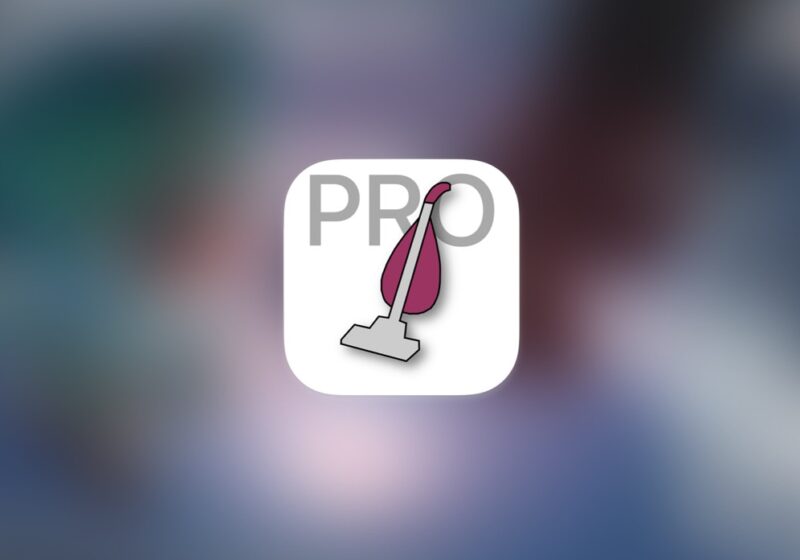
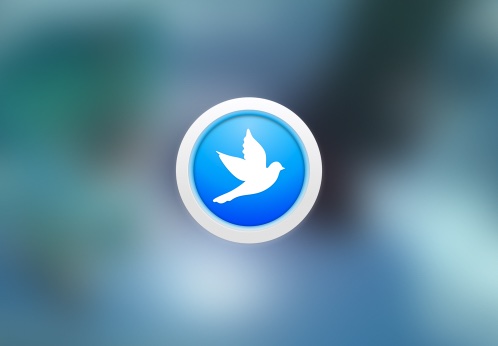
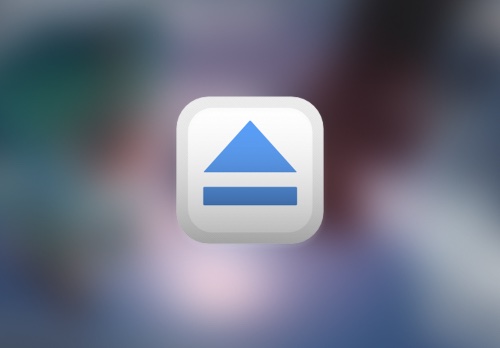


暂无评论内容