![图片[1]-PasteNow for mac v2.15.3中文破解版 剪贴板管理工具-Mac软件免费下载-Mac良选](https://www.maclx.com/wp-content/uploads/2023/11/iShot_2023-11-22_21.51.00-1024x619.jpg)
![图片[2]-PasteNow for mac v2.15.3中文破解版 剪贴板管理工具-Mac软件免费下载-Mac良选](https://www.maclx.com/wp-content/uploads/2023/11/iShot_2023-11-22_21.51.47-1024x817.jpg)
PasteNow 与其他的剪贴板工具相比,最大的两个特点应该是:
- 支持多种样式的视图
- 支持智能列表来过滤数据
想象一下我们日常用到剪贴板的过程中,会用来存文字、存图片,甚至存代码,这些数据在展示上有着根本上的不同,因而,我为 PasteNow 设计了几种不同样式的视图:简洁列表、丰富列表和网格视图。
- 简洁列表:显示纯文本,不需要样式的内容
- 丰富列表:显示有样式(比如代码高亮)的内容
- 网格视图:显示图片等多媒体内容

PasteNow 支持创建各种不同的列表,将数据分类归入列表中。它还支持为不同的列表设置特定的样式,从而使剪贴板列表不再是一堆杂乱的数据,也可以分门别类和井井有条。
而这个「分门别类」,就是通过 PasteNow 的「智能列表」做到的。PasteNow 的「智能列表」灵感来自邮箱 App 的智能邮箱,通过智能列表,就可以按格式、按创建时间、按相关的 App,甚至按里面是否包含什么文字来过滤剪贴板数据。
![图片[3]-PasteNow for mac v2.15.3中文破解版 剪贴板管理工具-Mac软件免费下载-Mac良选](https://www.maclx.com/wp-content/uploads/2023/10/图片-216-1024x640.png)
比如我常在 Xcode、Visual Studio Code 里复制代码块,我就可以创建一个智能列表,把所有在这两个 App 里面复制来的代码块都自动收纳进来,供之后快速查看和调用。
PasteNow 已经是一款可以几乎可以用全键盘操作来完成的剪贴版工具了,也就是说,你可以双手不离键盘完成以下操作:
- 随时呼出 PasteNow 的主界面(CMD+Shift+V)
- 将列表内容按顺序粘贴至当前 App 的文本框里(CMD+0~9)
- 通过文本关键词搜索剪贴板内容(直接输入文本开启搜索)
- 通过快捷键(Ctrl+P、Ctrl+N)在搜索结果页选择内容(支持按 Shift + 上下键多选)
- 选择后再把内容粘贴至对应的 App(直接 Enter 回车)
- 如果想清空当前搜索、选中的状态,可以按 CMD+R 重置为默认状态(或 ESC 退出搜索状态)
以上所有操作,都可以通过键盘来完成,此外还可以用快捷键切换不同的列表(CMD+Shift+ [ 或 ] )。假如你是一个 Vim 党,还有可选的 HJKL 快捷键可以开启使用。以上提到的多数快捷键均可以在「偏好设置」-「快捷键」中去定制。
![图片[4]-PasteNow for mac v2.15.3中文破解版 剪贴板管理工具-Mac软件免费下载-Mac良选](https://www.maclx.com/wp-content/uploads/2023/10/图片-218-1024x471.png)
© 版权声明
「特别注意」MAC良选收集的资源仅供内部学习研究软件设计思想和原理使用,学习研究后请自觉删除,请勿传播,因未及时删除所造成的任何后果责任自负。如果用于其他用途,请购买正版支持作者,谢谢!若您认为「maclx.com」发布的内容若侵犯到您的权益,请联系站长删除,联系方式:heivian@126.com,我们将第一时间配合处理!
THE END
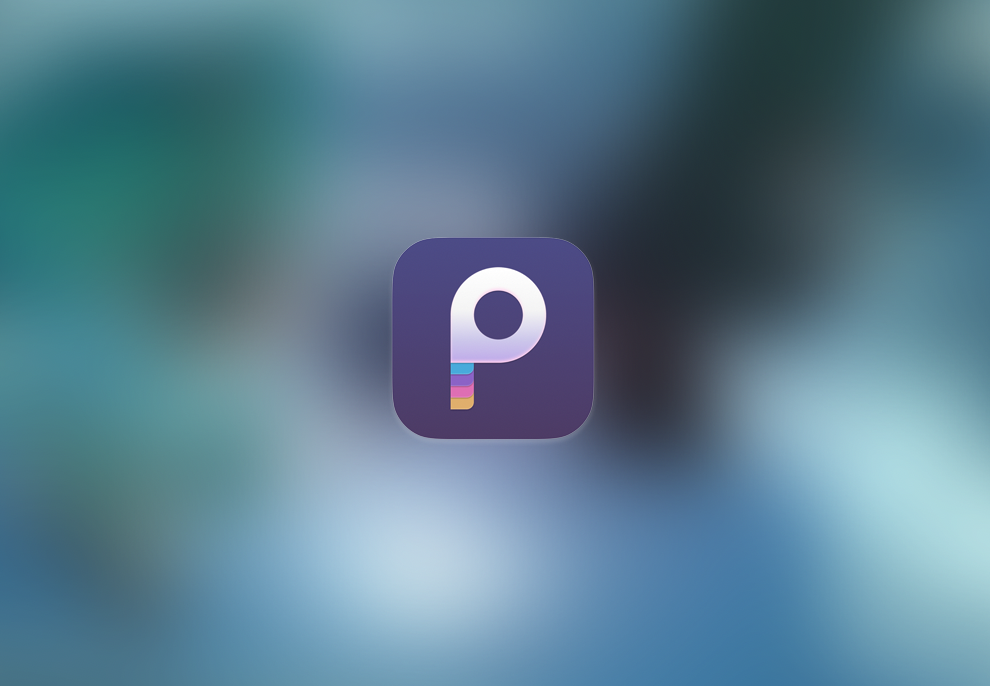

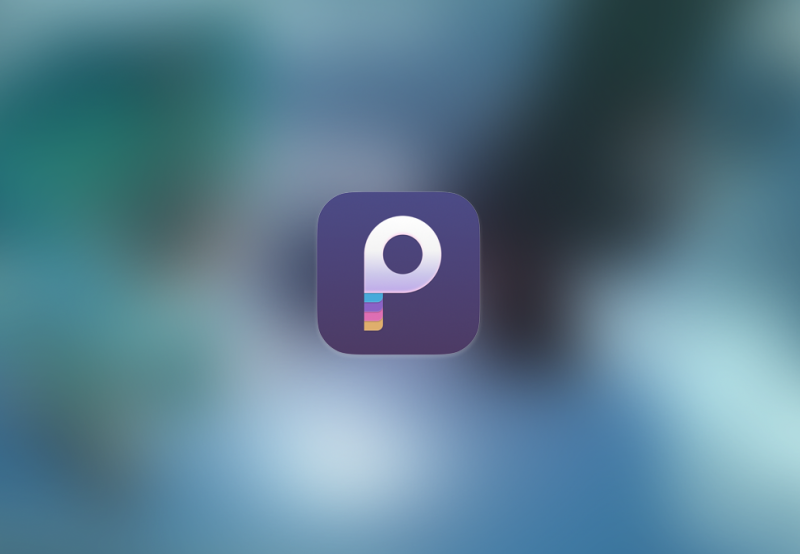
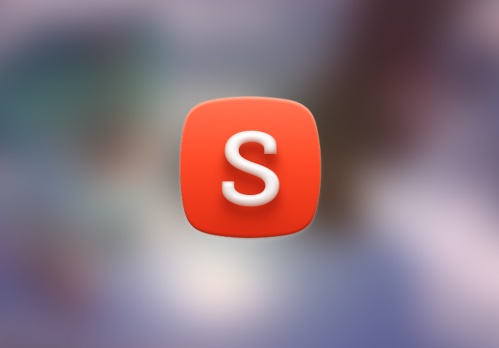
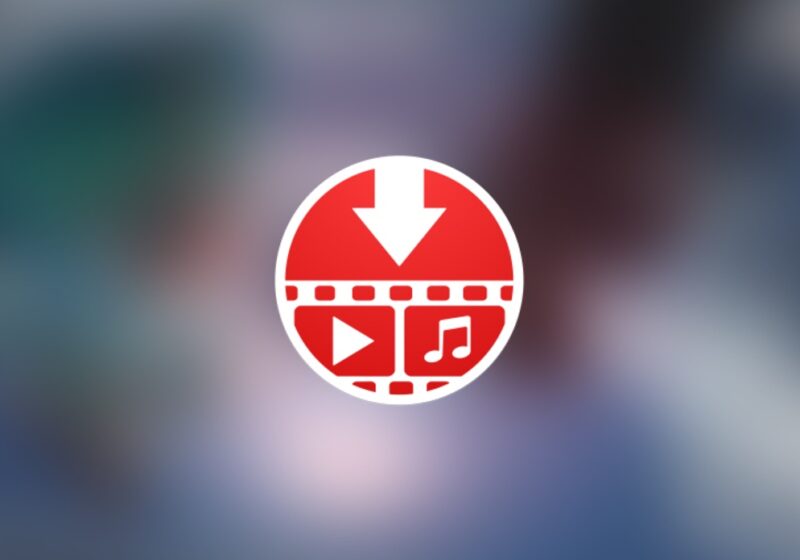
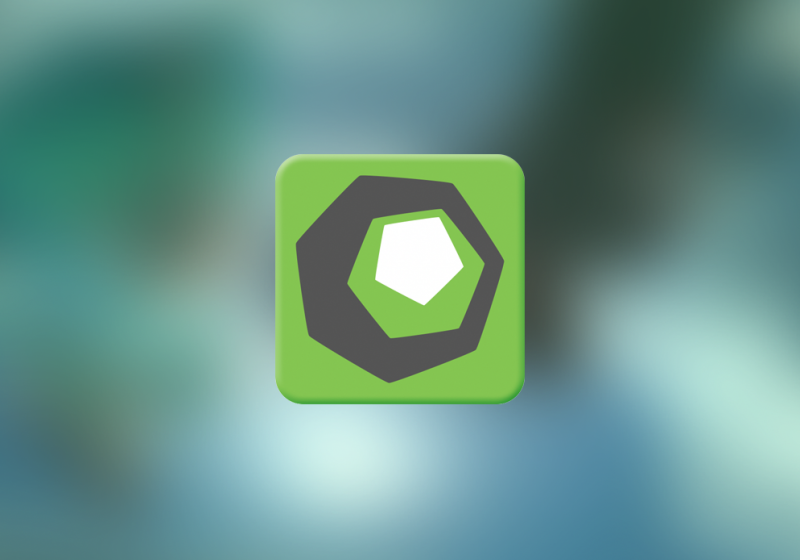
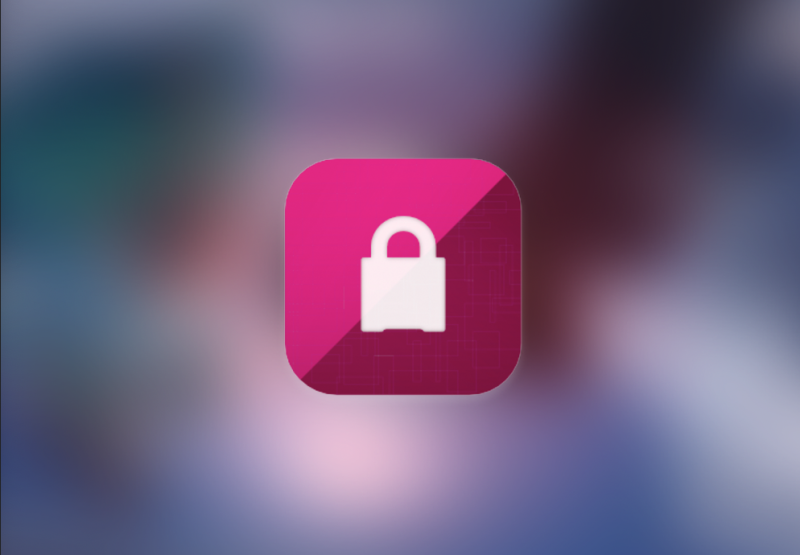
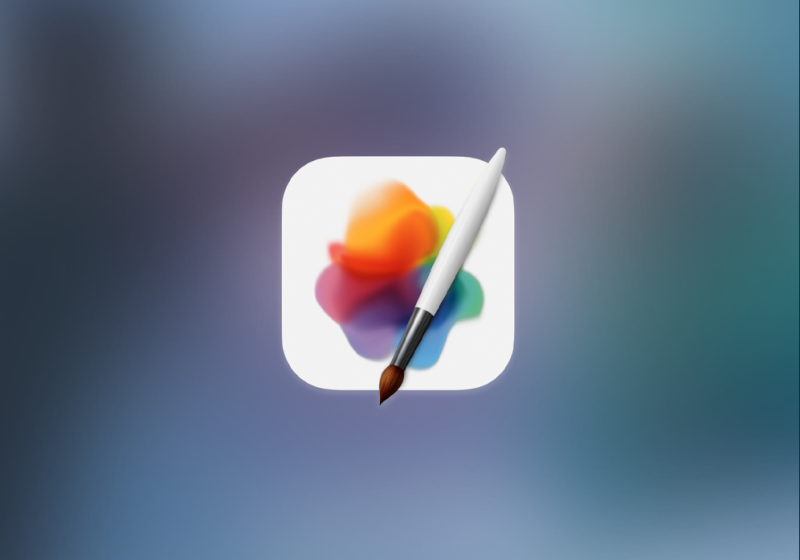


暂无评论内容