MediaMate 把 MacBook 浏海变成动态岛! 动态效果超精致,还可换 iOS 控制风格
注意事项
启动应用程序时,忽略激活窗口和演示模式,只需单击“下一步” 放心已破解,可体验所有功能
软件特点:
– 旧类型的标准 macOS HUD 正在被新型紧凑型 HUD 所取代。
– 使用新的 HUD 和快捷键控制键盘背光的亮度。
– 快速查看当前正在播放的媒体。
支持所有 Mac。配备 Touch Bar 的 Mac 需要启用单独的模式。
通知显示 Mac 当前播放的媒体项目
第一项功能是会跳出通知显示 Mac 当前播放的媒体项目,此功能最大的特色就是可配合新款 MacBook 屏幕上的刘海拓展显示,看起来就像是 iPhone 上的动态岛。
![图片[1]-MediaMate for mac v3.0.7 破解版 把MacBook 刘海变成灵动岛-Mac软件免费下载-Mac良选](https://www.maclx.com/wp-content/uploads/2024/02/MediaMate1-1024x768.jpg)
而且整体动态效果非常流畅,没特别讲的话会会让人误以为是原厂功能 ,各位看下面的动图就知道了。
![图片[2]-MediaMate for mac v3.0.7 破解版 把MacBook 刘海变成灵动岛-Mac软件免费下载-Mac良选](https://www.maclx.com/wp-content/uploads/2024/02/MediaMate1.gif)
如果是没有刘海的 Mac 机型,MediaMate 也有提供类似于 iOS 通知泡泡的形式,点击还能展开专辑封面与控制项目。
将 3 大基本控制项目改为其他显示风格
第二项功能则是可把音量、屏幕亮度、键盘背光亮度的控制条做成其他苹果味十足的显示风格。或是一样也可配合刘海显示,变的更像动态岛。
或是一样也可配合刘海显示,变的更像动态岛。
MediaMate 使用介绍
MediaMate 是需要付费的软件,单一次买断金额是 7.5 美元,可供 5 台设备使用;
价格不贵、也可直接买断,我觉得算还 OK,只是要注意 MediaMate 不限 Mac 机型,但仅支持 macOS 13 Ventura 以上的系统使用。
当然 MediaMate 也有提供 30 分钟的免费试用,只要进入 MediaMate 官网下载软件,打开即可试用; 购买方式待会说,这里先带各位操作体验一次 MediaMate,觉得不错再买。
MediaMate 操控设置
首次打开 MediaMate 会跳出「Event Mode」选项,这边主要是选 MediaMate 的控制方式:
- 如果你的 Mac 是实体功能键就选「Keybord」,并点下方的「Manage…」开启控制权限。
- 如果你的 Mac 是 Touch Bar 就选「System」。
![图片[3]-MediaMate for mac v3.0.7 破解版 把MacBook 刘海变成灵动岛-Mac软件免费下载-Mac良选](https://www.maclx.com/wp-content/uploads/2024/02/MediaMate-2-1024x675.png)
另外2个选项需配合「Lunar」与「BatterDisplay」两款App使用,没用这两款App就不需理会; 其他 MediaMate 基本设置就依照个人喜好调整就好。
MediaMate 显示风格设置
接着就是调整 MediaMate 的通知显示风格; 因为可调整的项目很多、篇幅也有限,我这边说几个主要的,剩下大家可以自己玩玩看。
先看到「Style」就是选择你要哪种显示风格; 「System HUD」指的就是音量、屏幕亮度、键盘背光亮度,共有 4 种风格(Classic、iOS、Circular、Notch)可选。
![图片[4]-MediaMate for mac v3.0.7 破解版 把MacBook 刘海变成灵动岛-Mac软件免费下载-Mac良选](https://www.maclx.com/wp-content/uploads/2024/02/MediaMate-3-1024x675.png)
「Now Playing」则是当前播放的媒体项目,就是两种可选(Classic 泡泡通知、Notch 浏海延伸)。
![图片[5]-MediaMate for mac v3.0.7 破解版 把MacBook 刘海变成灵动岛-Mac软件免费下载-Mac良选](https://www.maclx.com/wp-content/uploads/2024/02/MediaMate-4-1024x675.png)
再来左侧字段的Audio、Brightness、Keyboard Brightness,主要是可调整控制条的显示位置,若想要个别单独调整,记得把「Sync(同步)」关闭。
![图片[6]-MediaMate for mac v3.0.7 破解版 把MacBook 刘海变成灵动岛-Mac软件免费下载-Mac良选](https://www.maclx.com/wp-content/uploads/2024/02/MediaMate-5-1024x675.png)
而 Now Playing 则是可调整当前媒体通知的弹出时机、允许取用与禁用媒体通知的 App… 等等。
![图片[7]-MediaMate for mac v3.0.7 破解版 把MacBook 刘海变成灵动岛-Mac软件免费下载-Mac良选](https://www.maclx.com/wp-content/uploads/2024/02/MediaMate-6-1024x675.png)
MediaMate 实际效果演示
在「播放任何媒体」的时候就会 MediaMate 皆会弹出通知提示; 例如我用 Apple Music 播音乐或 YouTube 播视频,浏海都会展开。
![图片[8]-MediaMate for mac v3.0.7 破解版 把MacBook 刘海变成灵动岛-Mac软件免费下载-Mac良选](https://www.maclx.com/wp-content/uploads/2024/02/MediaMate2.gif)
把鼠标移到浏海上,浏海也会自动展开显示目前正在播放的App; 而且上面的播放键、进度条都是可以操控的。
不过应该是刚推出所以优化不够好,就连滑 FB 动态时看到视频、浏览网页时跑出的视频广告… 等等情境 MediaMate 都会视为正在播放的媒体项目而弹出提示,希望未来可以改善。
另外在调整音量、屏幕亮度、键盘亮度时就是会出现设置好的控制条。
也特别提一下,若你是新版实体功能键的 Mac 机型(就是屏幕有浏海的机器),使用 MediaMate 后只要按「control + 屏幕亮度键」就能快速调整键盘背光亮度! 算是弥补原厂功能键的不足。
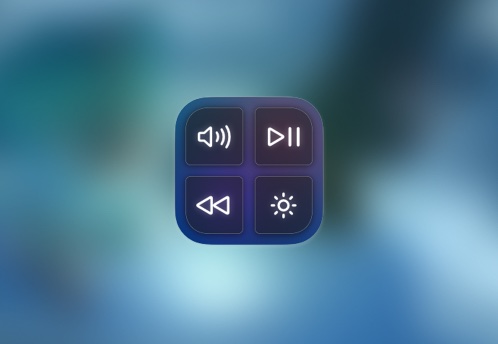

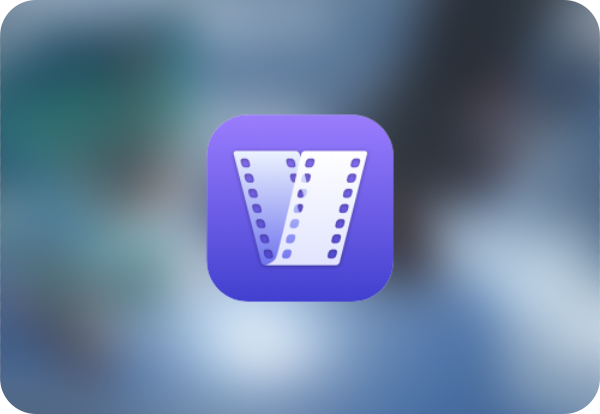
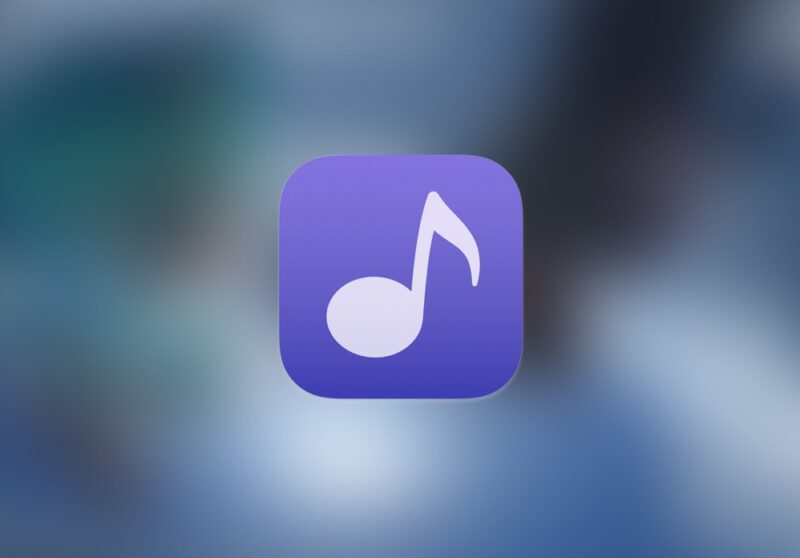
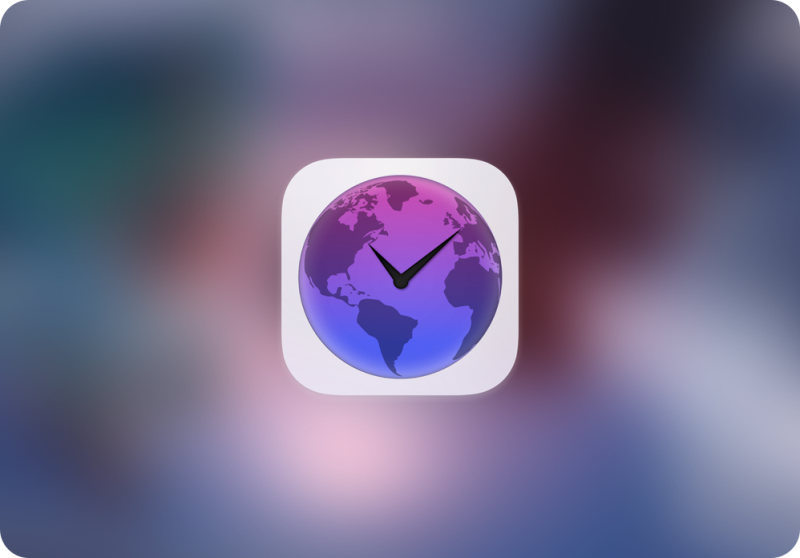
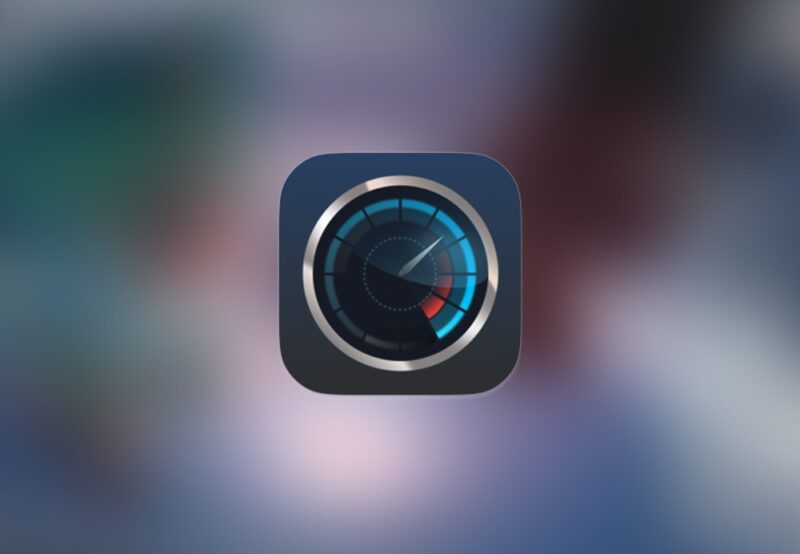
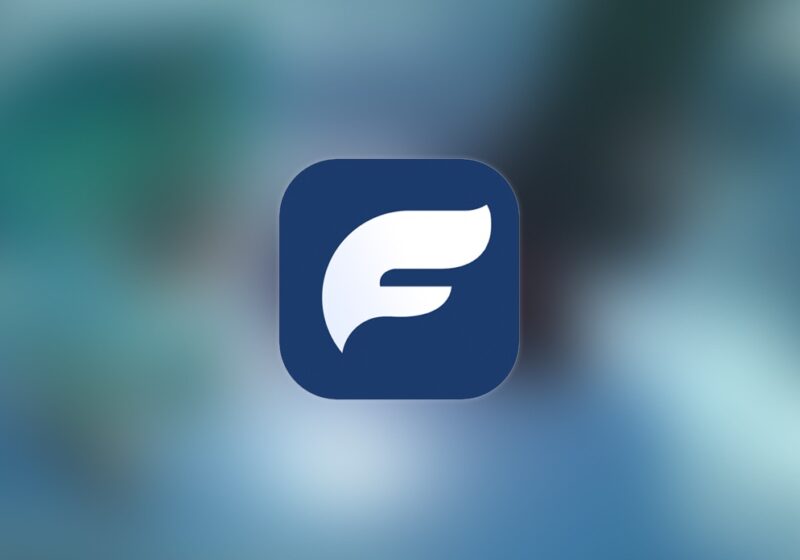
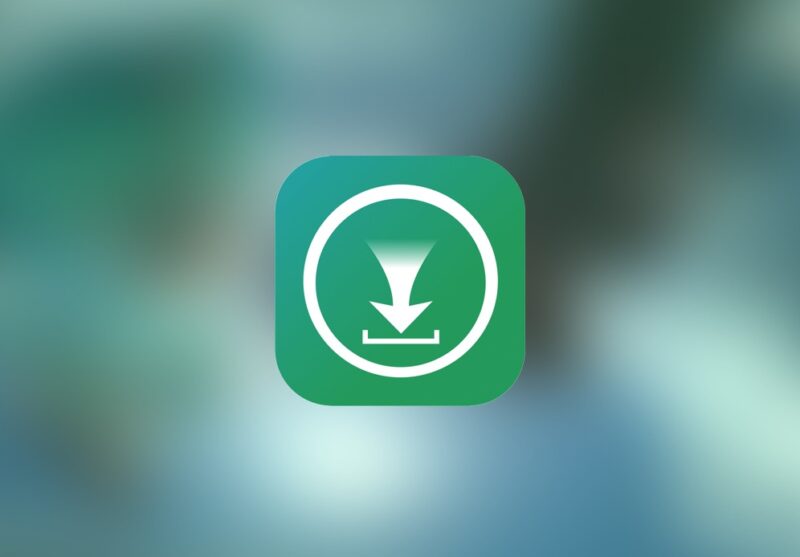


暂无评论内容